NOTE: One of the most common questions we receive is how to process memory that has been acquired with EnCase (EWF format). Volatility has an address space to work with EWF format, however it requires the installation of libewf, which some people have trouble installing on Windows. It is worth noting that everything in this blog can be used in order to process memory samples that were acquired or saved in EWF format. These samples must have been saved as "RAM" and not as a disk image, otherwise EnCase will not mount it correctly. (This can happen if a raw sample was reacquired with the incorrect type.)
Accessing RAM
First you need to connect to the machines of interest, either using EnCase Enterprise (EE) or some kind of hybrid approach (OK, if you're using the hybrid approach, you probably don't even need EnCase, unless you are using EnScripts or keyword searching etc). For EE, make sure that you click the "Physical Memory" checkbox before connecting to each of the machines.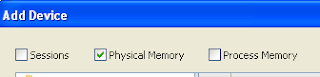
At this point, you should have a list of all the items available from those machines that you can pull back (RAM and Disks). You can choose the items that you want to preview. Below you can see that I have selected one machine's RAM:
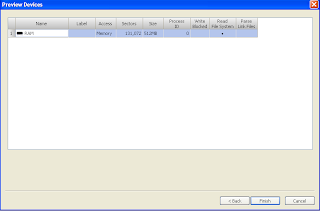
After you have pulled back all devices, you will see them in the pane on the left. Below you can see a disk image and two RAM samples, in this case one from a live machine and one acquired sample. You can, however, pull back several RAM and disk previews with EE. (I'm just giving you an example, since I don't currently have EE with which to create nice screenshots).
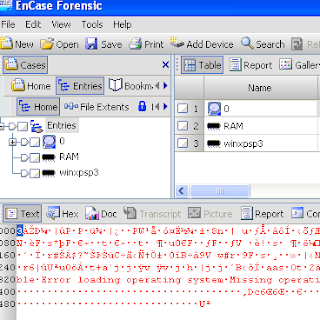
Mounting Memory Using VFS
EE or EnCase Forensic (EF) with the VFS/PDE modules (or EF v7) all have the ability to mount disk and RAM in a way that can be accessed by the local machine. This is accomplished through EnCase's Virtual File System (VFS) module. You can mount all RAM samples and disk images from live machines or evidence files as a network share. In order to do so, you have to mount at the case level and not one piece of evidence at a time. To do so, right-click on "Entries" in the left pane and choose "Mount as Network Share..." from the menu: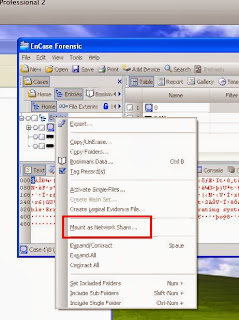
At this point, you will be presented with options for mounting the share. Pick the options most appropriate for you:
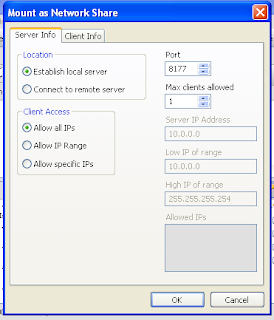
Once you hit "OK" you will see a message box that states where the evidence was mounted:
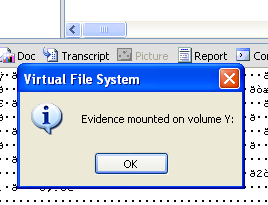
You may or may not receive a warning from Windows firewall, if so, allow EnCase access
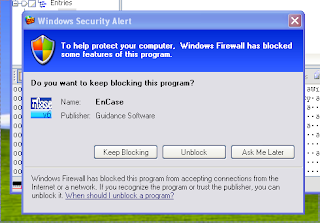
At this point you can explore to the share and process as desired. You can even share out and process with a linux machine if you so wish. If you have mounted several items, they will be contained inside their own separate folder. Disk images will look as you would expect on a Windows system and RAM is exposed as a "file" called "PhysicalMemory".

You can run Volatility over this exposed PhysicalMemory file as you would any other memory sample. This can be useful for triage or "sampling" of a machine without having to pull back the entire memory, which can be quite large. Plus you can script out Volatility to run over every memory sample that is mounted at once. The caveat of course is that you are interacting with the machine and therefore changing its state. You might overwrite evidence as you process the memory live. This is something that you have to consider in your IR plan and outside the scope of this tutorial.
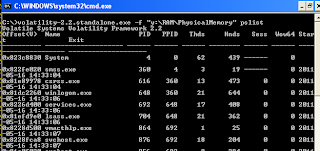
To unmount, simply double-click "Virtual File System" in the bottom right-hand corner and choose "Yes" and "OK".
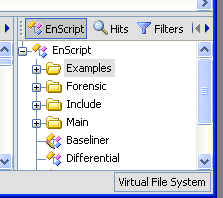
I hope you have enjoyed this brief tutorial. If you have any questions, feel free to send me an email or find me on twitter (@gleeda).
Just a heads up. I have been acquiring RAM with EnCase (v6.18) for quite some time and processing it with Volatility along with Redline. I have noticed that if you acquire RAM from a 32bit system with EnCase 64Bit, neither Redline or Volatility will be able to understand the data structures. To get around this just acquire your 32Bit machines with EnCase 32bit.
ReplyDeleteI provide this tip so any noobs at this don't get hung up and frustrated if they encounter processing issues. I have not migrated to EnCase 7 yet so I can't comment on that version.
Thanks for the heads up. As a noob, I have to ask: what about the other way around (acquiring 64-bit using 32-bit EnCase)...?
DeleteLaugh at will.
Ahhh good catch! I forgot that someone else mentioned this issue to me before, but it is an important note to add. Thanks for the comment
ReplyDeleteJust did this with Encase 7. Simple way to make these instructions work is to acquire (or re-acquire) the RAM and under the format tab, chose Legacy (E01) as the Evidence File Format. Once that is done, to map the drive, the option is in a different place. Right click Entries and go to Device -> Share -> and chose one of the two options. Pretty much everything else is the same.
ReplyDeleteHope that helps some folks.